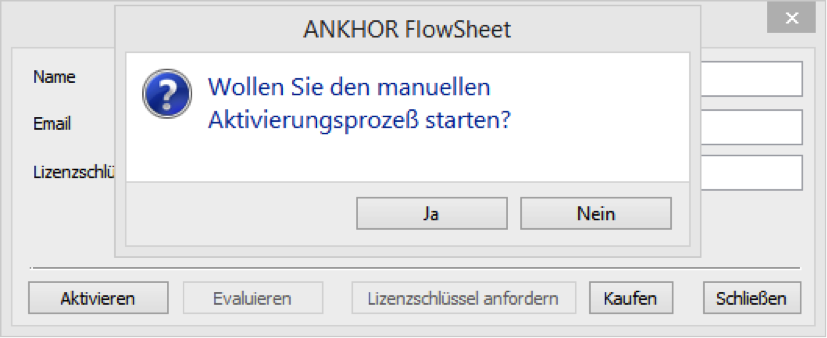ANKHOR FlowSheet Aktivierungsanleitung
Nach der erstmaligen Installation wird Sie ein Dialog auffordern, das Programm zu aktivieren.
Dieses Dokument beschreibt die möglichen Szenarien:
- 1. Aktivierung mit einem vorhandenen Lizenzschlüssel
- 2. Aktivierung der ANKHOR FlowSheet Professional Edition zum Testen
- 3. Aktivierung der ANKHOR FlowSheet Community Edition
- 4. Manuelle Aktivierung des Programms auf Rechnern ohne Internetverbindung
- 5. Mögliche Probleme bei der Aktivierung
1. Aktivierung mit einem vorhandenen Lizenzschlüssel
Um die Aktivierung durchführen zu können, benötigen wir folgende Informationen von Ihnen:
- Vorname und Nachname
- Email-Adresse
- Lizenzschlüssel
Bitte überprüfen Sie Ihre Angaben sorgfältig.
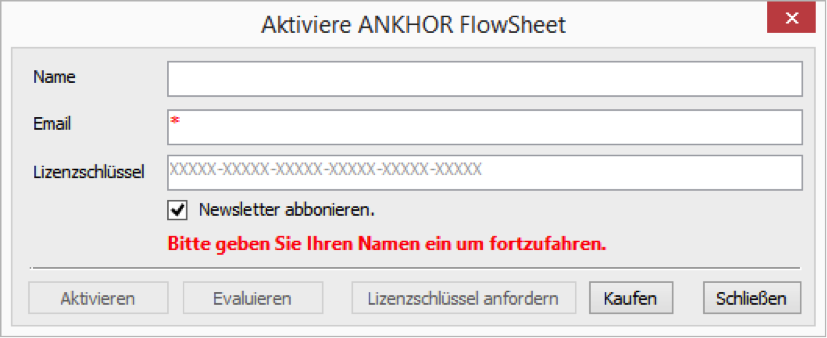
Der Knopf ‚Aktivieren‘ wird erst freigeschaltet, nachdem das Programm die Daten einem Test unterzogen hat. Biite ‚Aktivieren‘ drücken.
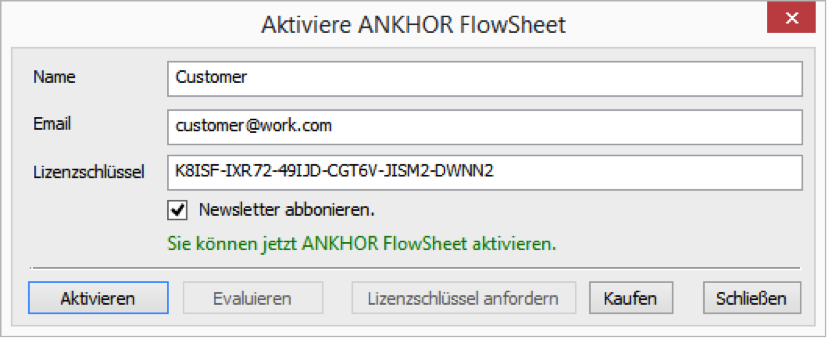
Bei einer bestehenden Internetverbindung sollte ein Bestätigungsdialog erscheinen:
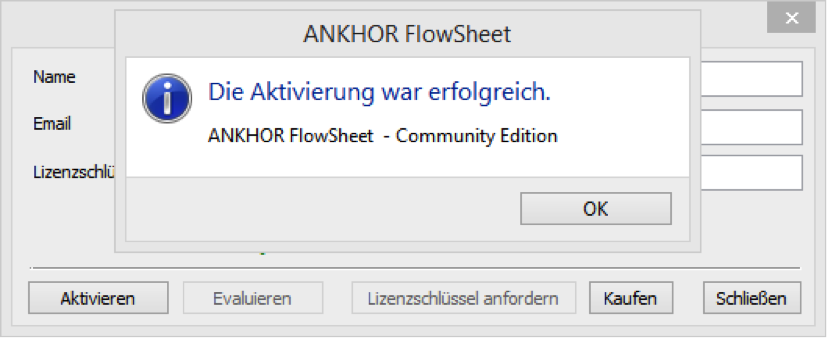
Das Programm ist jetzt aktiviert und kann sofort benutzt werden.
2. Aktivierung der ANKHOR FlowSheet Professional Edition zum Testen
Um die Aktivierung durchführen zu können, benötigen wir folgende Informationen von Ihnen:
- Vorname und Nachname
- Email-Adresse
Bitte überprüfen Sie Ihre Angaben sorgfältig. Einen Lizenzschlüssel benötigen Sie nicht.
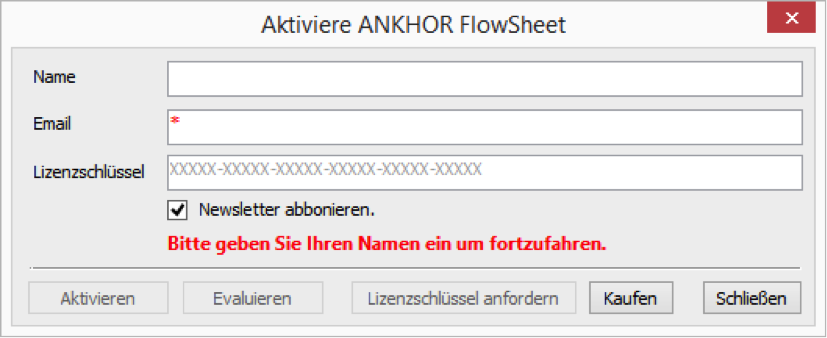
Nachdem Sie Ihren Namen und Email-Adresse eingegeben haben, wird der Knopf ‚Evaluieren‘ freigeschaltet.
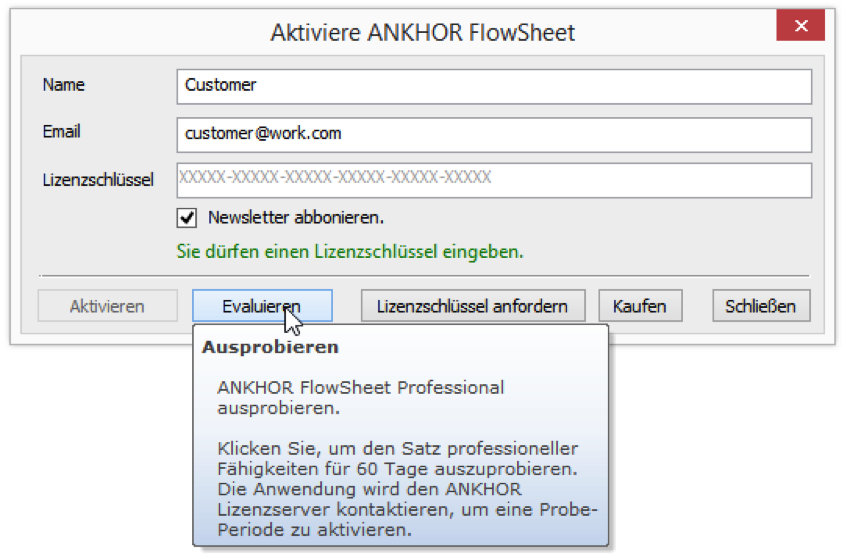
Die Aktivierung wird automatisch durchgeführt, wenn Sie den Knopf ‚Evaluieren‘ drücken.
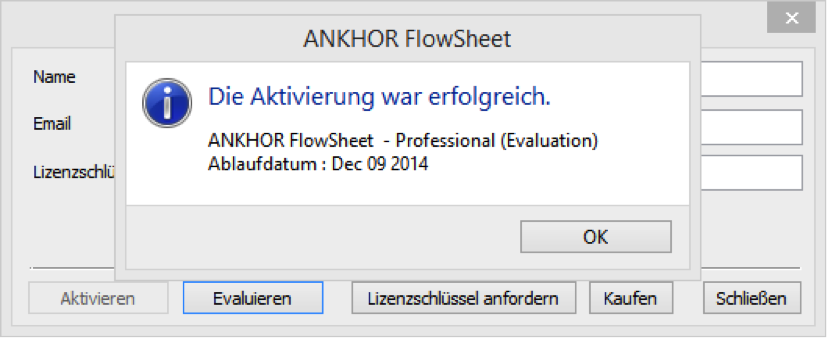
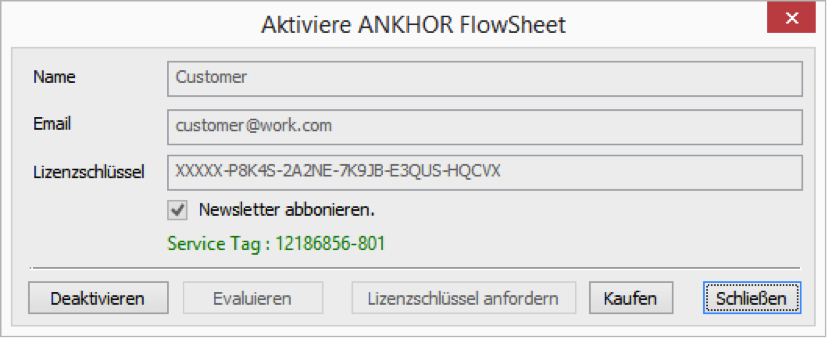
Das Programm ist jetzt aktiviert und kann sofort benutzt werden.
Mit dem Service-Tag können Sie den ANKHOR-Support bei Problemen oder Fragen kontaktieren.
Der Service-Tag wird auch in dem ‚Über ANKHOR FlowSheet‘-Dialog angezeigt.
3. Aktivierung der ANKHOR FlowSheet Community Edition
Um die Aktivierung durchführen zu können, benötigen wir folgende Informationen von Ihnen:
- Vorname und Nachname
- Email-Adresse
Bitte überprüfen Sie Ihre Angaben sorgfältig. Den Lizenzschlüssel bekommen Sie an die angegebene Email-Adresse geschickt.
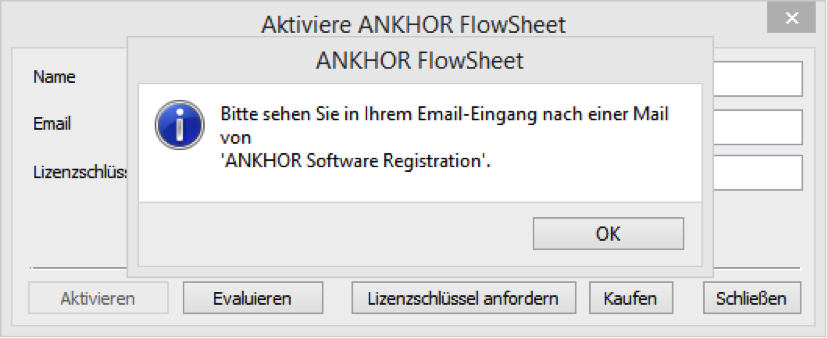
Den Lizenzschlüssel eingeben und ‚Aktivieren‘.
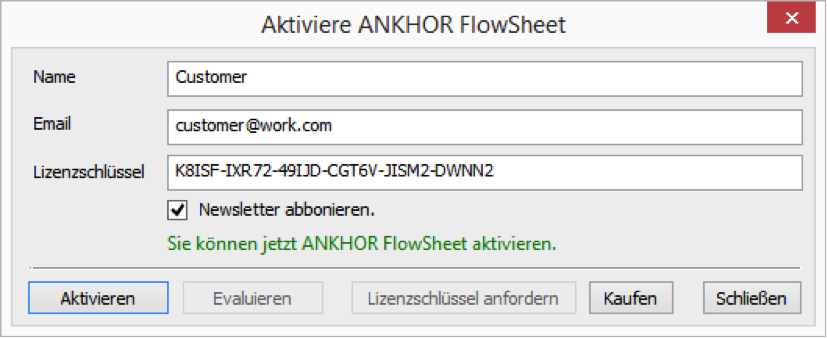
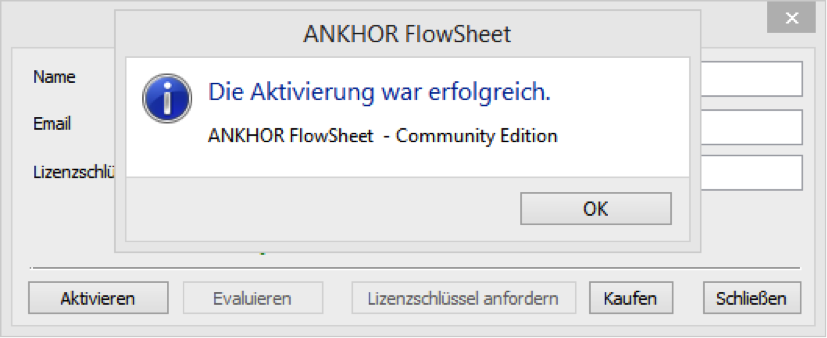
Das Programm ist jetzt aktiviert und kann sofort benutzt werden.
4. Manuelle Aktivierung des Programms auf Rechnern ohne Internetverbindung
Um ANKHOR FlowSheet auch in vom Internet getrennten Netzwerkumgebungen aktivieren zu können, ist es möglich, diesen Vorgang auch manuell durchzuführen.
Sie benötigen aber trotzdem eine Möglichkeit, um von einem andereren Rechner, Smartphone oder Tablet auf eine WebSite zugreifen zu können.
Um die Aktivierung durchführen zu können, benötigen wir folgende Informationen von Ihnen:
- Vorname und Nachname
- Email-Adresse
- Lizenzschlüssel
Bitte überprüfen Sie Ihre Angaben sorgfältig.
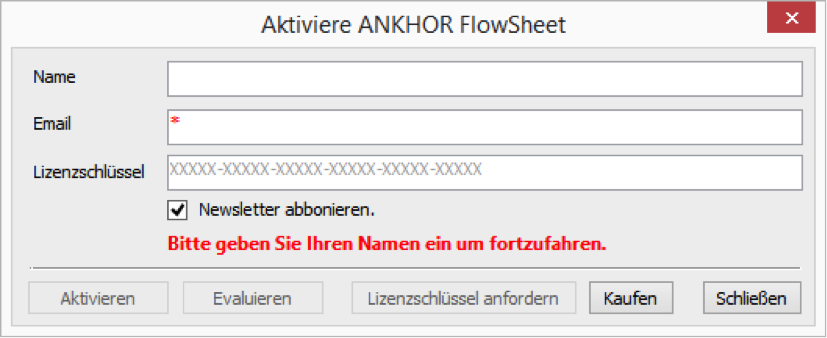
Der Knopf ‚Aktivieren‘ wird erst freigeschaltet, nachdem das Programm die Daten einem Test unterzogen hat.
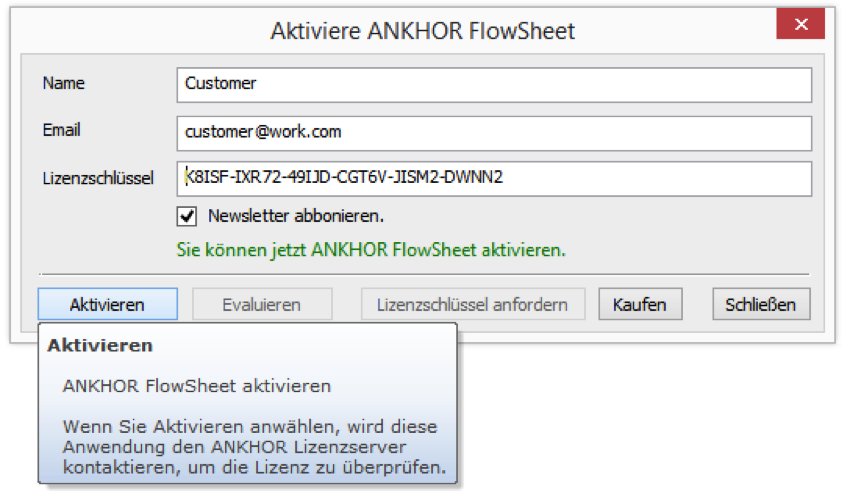
‚Aktivieren‘ Sie das Programm. Der folgende Dialog ist in diesem Fall ‚erwartetes Verhalten‘.
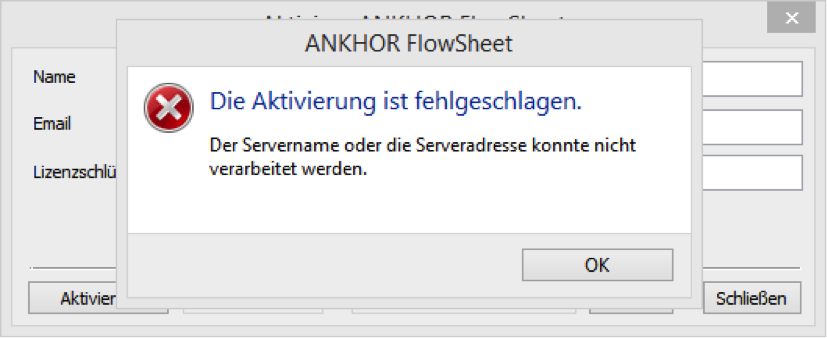
Nach dem Bestätigen ‚OK‘ kann der manuelle Aktivierungsprozeß gestartet werden.
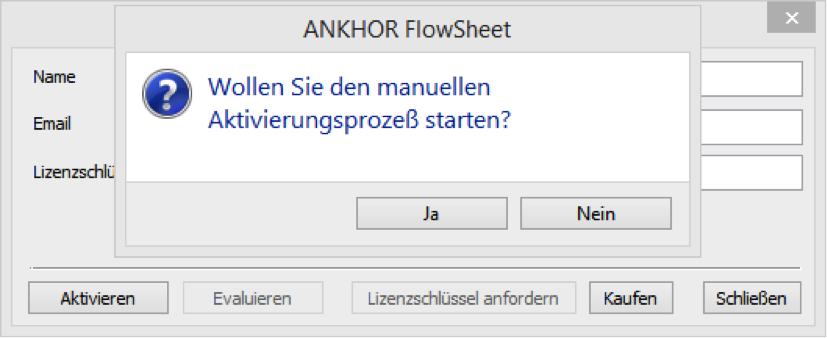
Knopf ‚Ja‘ drücken.
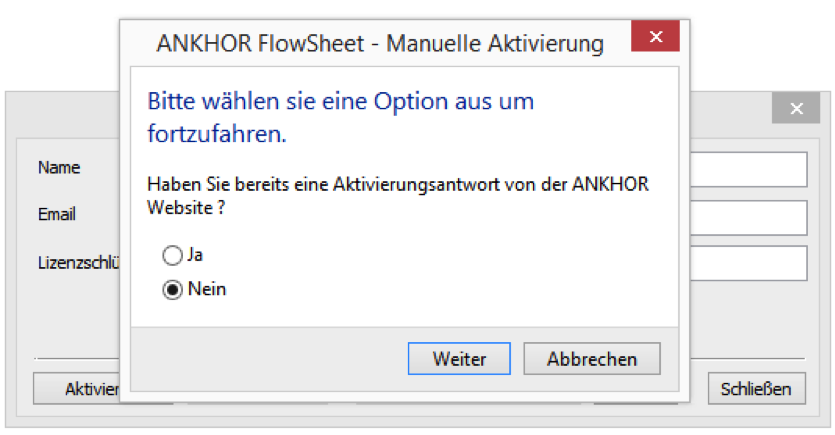
Üblicherweise haben Sie zu diesem Zeitpunkt noch keine Aktivierungsantwort, deshalb gehen Sie bitte ‚Weiter‘.
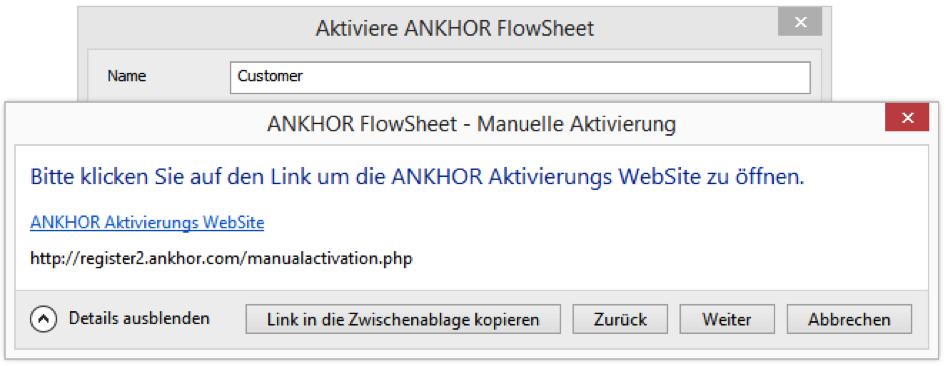
Da ja keine Internetverbindung auf diesem Rechner besteht, öffnen Sie die WebSite auf einem anderen Rechner. Die URL bekommen Sie angezeigt, wenn Sie ‚Details anzeigen‘ anklicken.
Wenn Sie in einer virtuellen Maschine arbeiten, ergibt es Sinn, die URL in die Zwischenablage zu kopieren. Andernfalls benutzen Sie den Internet-Browser Ihrer Wahl und tippen die URL ein.
Bitte jetzt noch nicht den Knopf ‚Submit Activation Request‘ in dem Formular drücken!
Zum Zeitpunkt der Erstellung dieser Anleitung ist die URL:
http://register2.ankhor.com/manualactivation.php
Die URL kann sich aber ändern! Vergleichen Sie bitte sorgfältig.
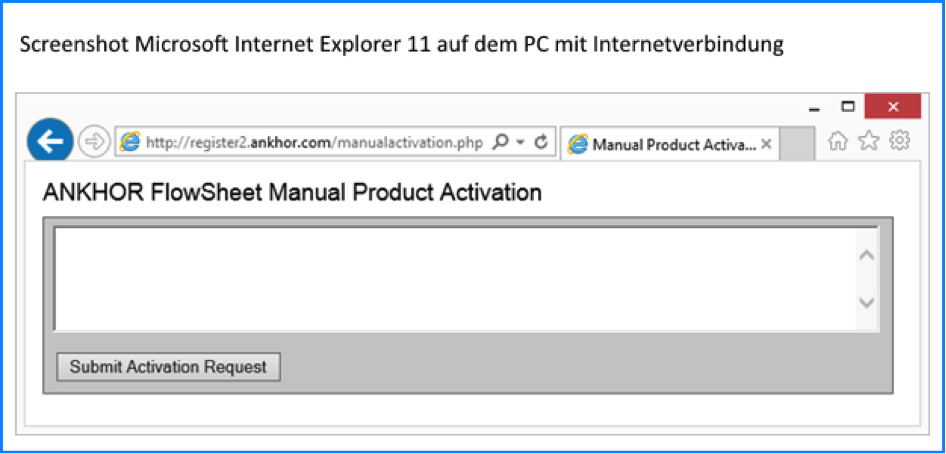
Bitte drücken Sie den Knopf ‚Weiter‘ auf dem Aktivierungsdialog.
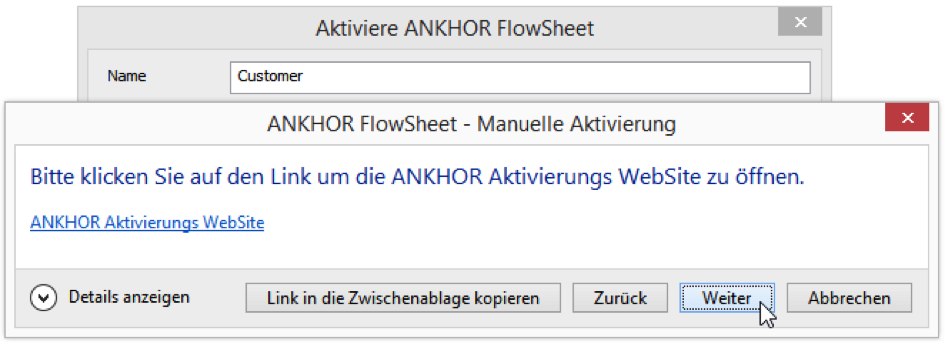
In diesem Beispiel benutzen wir die ‚Zwischenablage‘, sie können die Daten auch in eine Datei speichern und z.B. per USB-Stick auf den anderen Rechner kopieren.
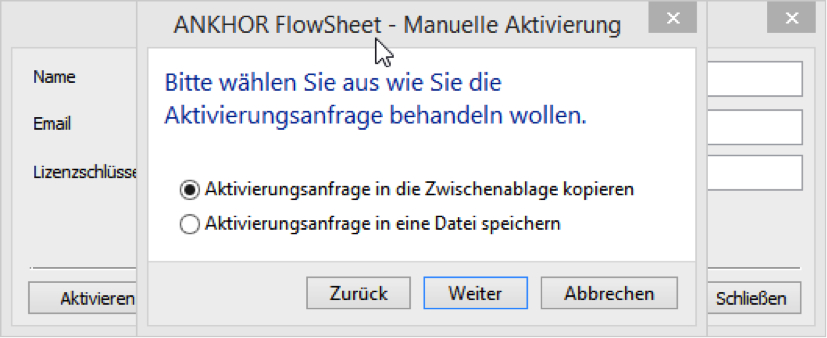
Drücken Sie ‚Weiter‘.
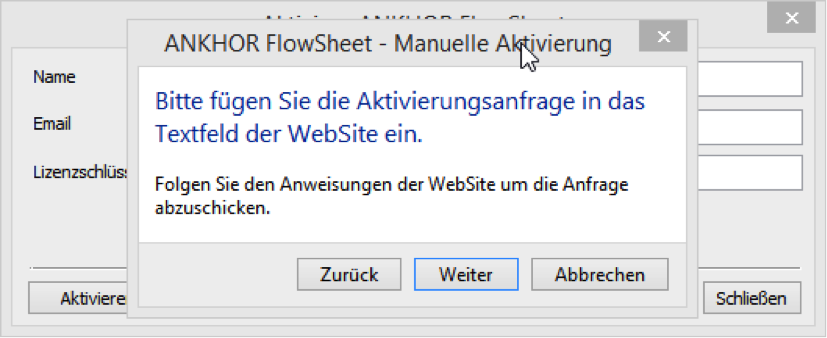
Bitte jetzt noch nicht ‚Weiter‘ drücken !
Wechseln Sie auf den Internet-PC und fügen Sie den Inhalt der Zwischenablage in das Eingabefeld im Browser ein.
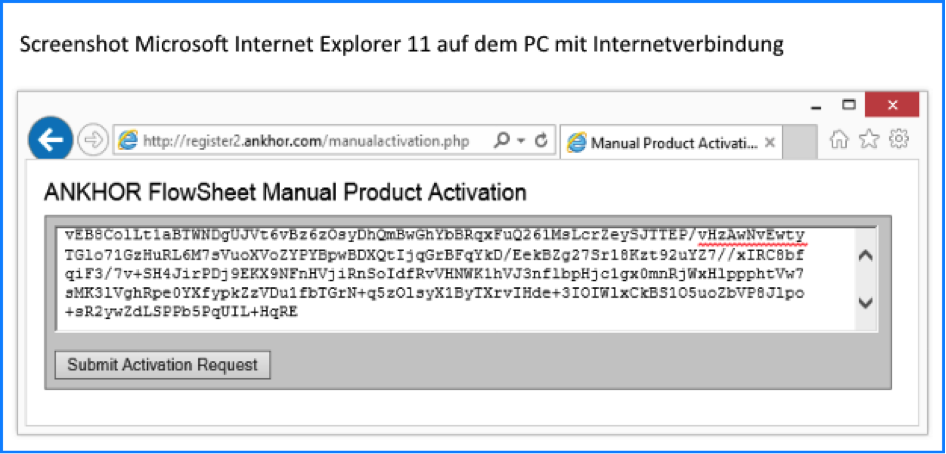
Drücken Sie jetzt ‚Submit Activation Request‘.
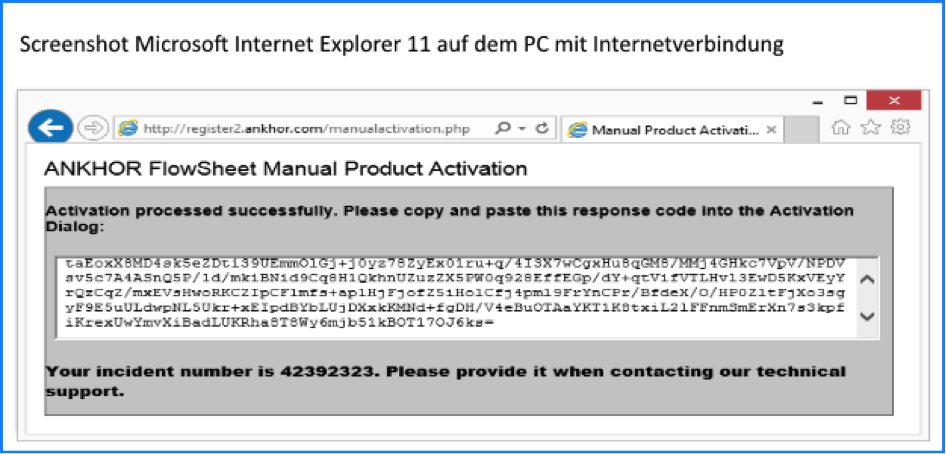
Den Microsoft Internet Explorer sollten Sie erst schließen, wenn die Applikation aktiviert werden konnte oder Sie sicher sind, dass alle Daten richtig kopiert worden sind!
Kopieren Sie bitte den gesamten Text aus dem Eingabefeld in eine Datei oder die Zwischenablage.
Wecheln Sie zurück zum Aktivierungsdialog und drücken Sie jetzt ‚Weiter‘.
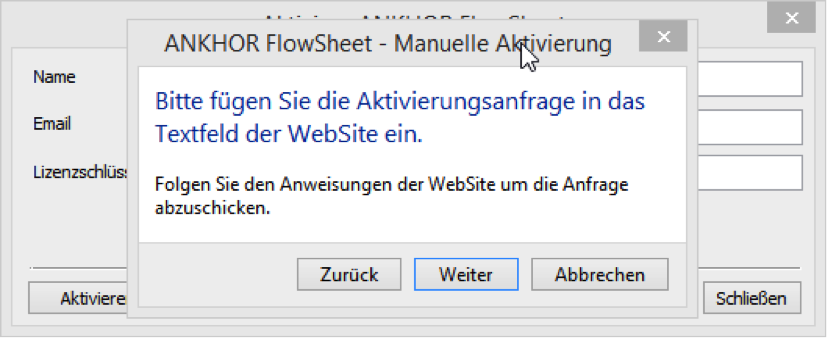
Wählen Sie die gewünschte Funktion aus und gehen Sie ‚Weiter‘.
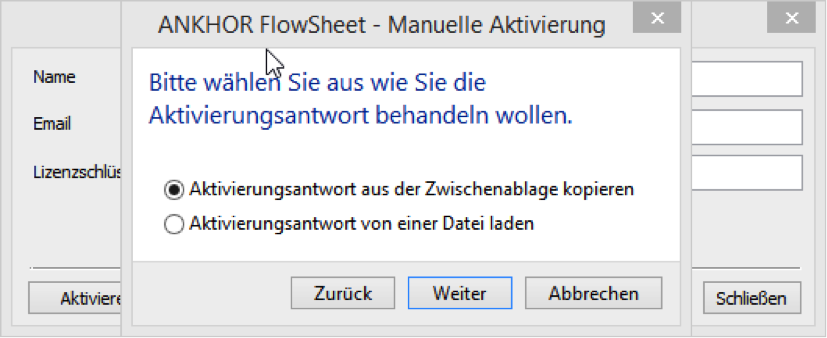
Das Programm überprüft die Daten und wird mögliche Fehler melden. Vielleicht haben Sie die Antwortdaten nicht komplett aus dem Browser-Eingabefeld kopiert ?
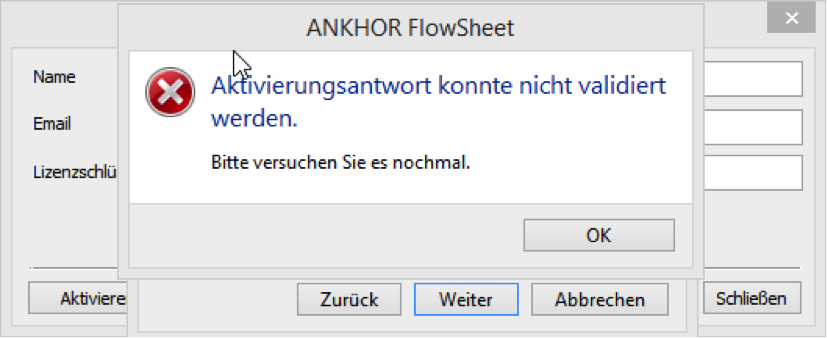
Der Dialog nach einer fehlerfreien Überprüfung:
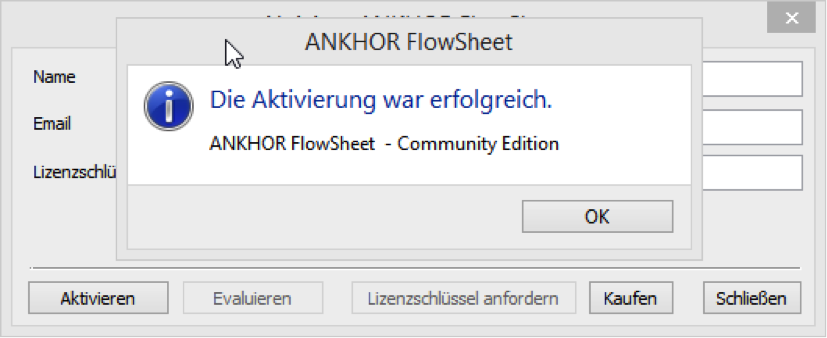
Das Programm ist jetzt aktiviert und kann sofort benutzt werden.
5. Mögliche Probleme bei der Aktivierung
Falls keine Internetverbindung besteht oder ein Fehler aufgetreten ist, wird dies durch einen Fehler-Dialog angezeigt.
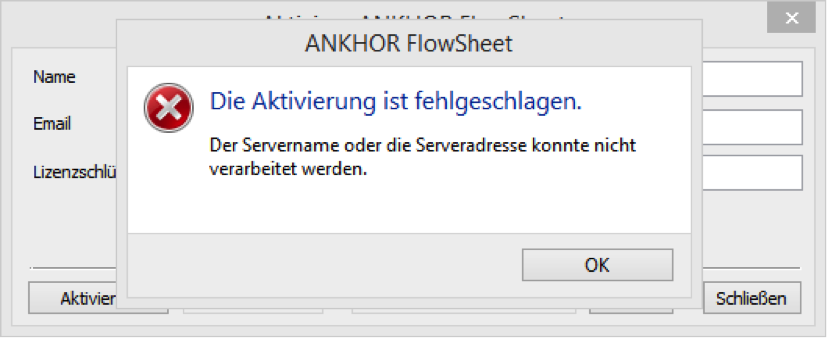
Nachdem Sie den Dialog geschlossen haben, werden Sie gefragt, ob Sie den manuellen Aktivierungsprozeß starten möchten.
Falls Ihre Antwort ja lautet, folgen Sie bitte der Anleitung.
Andernfalls überprüfen Sie die Interverbindung. Besteht Verbindung zum Internet und können sie beispielsweise unsere WebSite www.ankhor.com öffnen, liegt der Fehler möglicherweise bei uns.
In diesem Fall kontaktieren Sie uns bitte per Email: Diese E-Mail-Adresse ist vor Spambots geschützt! Zur Anzeige muss JavaScript eingeschaltet sein!